데스크탑, 노트북 시스템사양 및 그래픽카드 초 간단 확인법
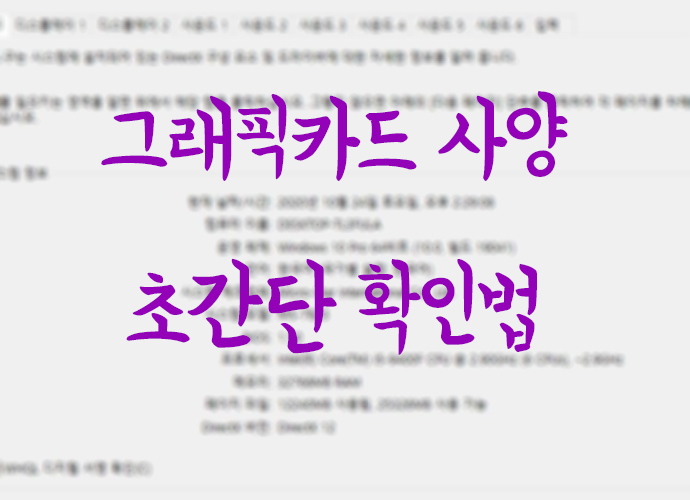
오늘 알아볼 정보는 데스크탑이나 노트북으로 그래픽카드를 확인하는 방법입니다. 데스크탑 PC나 노트북 PC로 급하게 내 컴퓨터 사양을 확인해야 할 때가 있는데요. 그럴때마다 어디에서 확인을 해야하는지 헷갈려 하시는 분들이 많습니다. 특히 게임을 하려고하는데 내 그래픽카드 사양이 어떻게 되는지 확인을 많이 하시는데요. 내 컴퓨터로 들어갔다가 제어판으로 들어갔다가 여기저기 확인하시느라 힘드셨을겁니다. 오늘은 간단하게 그래픽카드 사양 확인하는 방법을 확인해보겠습니다. 추가로 CPU, 메모리, 운영체제, DirectX버전 정보도 함께 확인할 수 있으니 참고하시면 좋을 것 같습니다. 데스크탑, 노트북 모두 적용되는 방법이니 쉽고 간단하게 따라서 적용해보세요.
PC 그래픽카드 사양 초간단 확인법
우리는 PC 하단에 검색탭에서(돋보기모양)을 활용해보겠습니다. 우선 검색창을 클릭해줍니다.

검색 창을 클릭하고 검색창에 'dxdiag'라고 입력을 해봅시다. 그러면 X자 모양의 '다이렉트X진단도구 아이콘'이 나옵니다. 이게 오늘 우리가 사용할 핵심 도구입니다. 검색이 정상적으로 잘 되었으면 'dxdiag 명령실행' 버튼을 눌러봅니다.
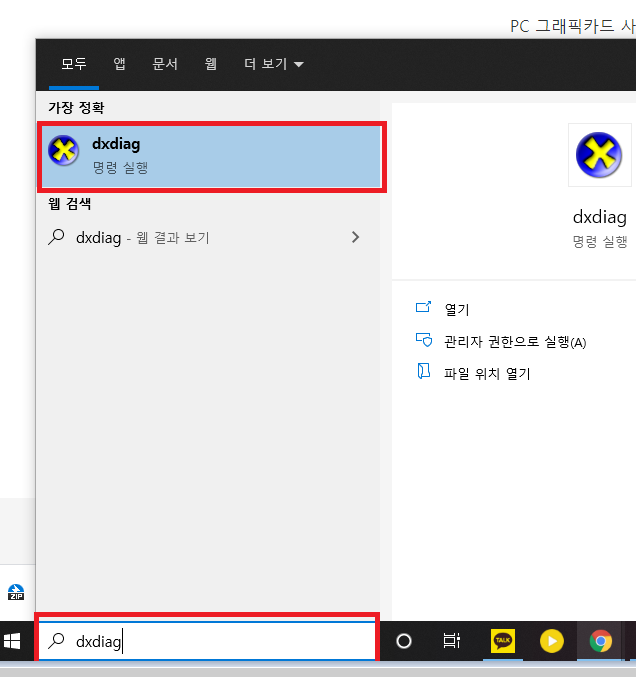
그러면 다이렉트X 진단 도구가 실행이 됩니다. 이 화면에서는 컴퓨터의 다양한 시스템 정보를 확인 할 수 있습니다. CPU, 메모리카드, 운영체제, 시스템모델 등등 자기 컴퓨터거 몇 비트 운영체제인지도 이 화면에서 확인 할 수 있습니다. 하지만 우리가 궁금한 것은 그래픽카드 입니다. 그래픽카드를 확인하기 위해서 '디스플레이1' 탭을 클릭해 봅시다.
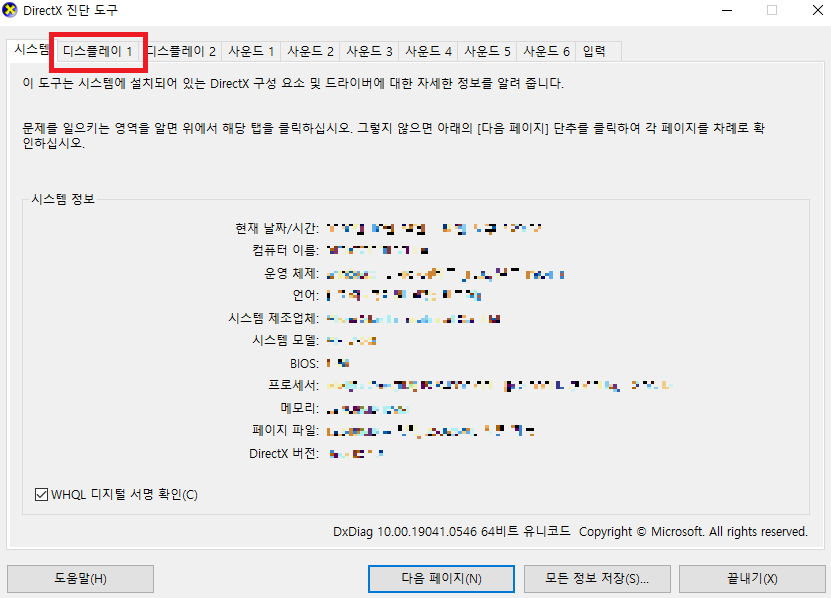
디스플레이 1 버튼을 눌러주시면 디바이스 항목 중 이름이라고 표시된 부분에 자기의 그래픽카드 명이 표시가 됩니다. 제 PC의 그래픽카드는 NVIDIA GeForce RTX 2060 입니다. 영상 작업과 이미지 편집을 주로 해서 사양이 굉장히 좋은 편입니다.
여기 디스플레이 탭에서는 그래픽카드의 이름 뿐 아니라 제조업체, 칩 유형, DAC 유형, 디바이스 유형, 전체 메모리 근사 값, 디스플레이 메모리, 공유 메모리, 현재 디스플레이 모드, 사용 모니터, HDR 지원 유무 등의 정보가 다양하게 표시됩니다.
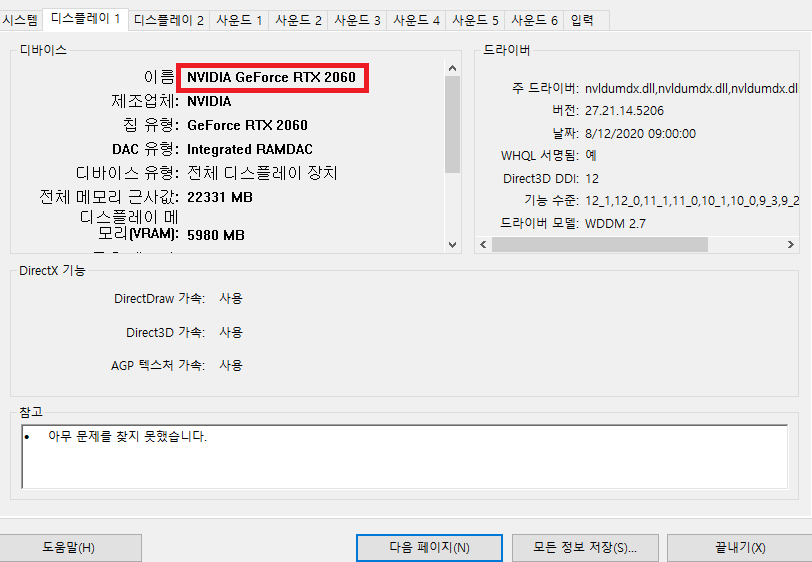
여기까지 초간단 그래픽카드 사양확인하는 방법에 대해 알아보았습니다. 생각보다 엄청 간단해서 많이 놀라셨을 텐데요.믿기지 않으시겠지만 오늘 그래픽 카드 알아보는 방법은 이것으로 완료입니다. 여러분들이 기억하실 건 'dxdiag'이 단어 입니다. 기억하고 계시면 PC 검색창에 치고 그래픽카드 사양 뿐 아니라 CPU, 메모리, 운영체제, DirectX 버전, 바이오스 등의 정보를 쉽고 간단하게 찾으실 수 있습니다.
'정보 > IT정보' 카테고리의 다른 글
| 키네마스터 무료 동영상 편집 어플(무료 다운로드) (0) | 2021.01.06 |
|---|---|
| 무료 이미지 사이트 픽사베이(Pixabay) (4) | 2021.01.04 |
| [티스토리, 블로그팁] 구글 서치콘솔 등록방법 (0) | 2020.10.12 |
| 네이버 서치어드바이저 등록방법(티스토리, 블로그 운영 및 관리 팁) (0) | 2020.10.06 |




댓글